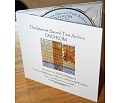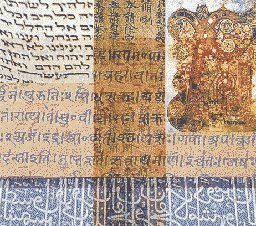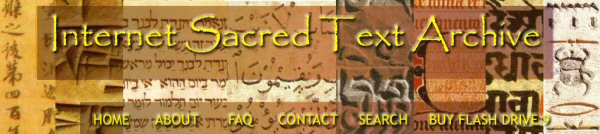
HOW TO PREPARE CONTENT
|
|
Acceptable |
Acceptable Under Certain Conditions |
Not Acceptable |
|
Any book published prior to January 1st, 1923. |
Books originally published in the United States between 1923 and 1963 inclusive. |
Books originally published outside the United States after 1922. Any book published after 1963. |
If the book falls into the middle category in the above table we have resources to check whether it is acceptable and can conduct this investigation for you.
3. Scan, OCR, proof and markup the text.
3.1 Scanning and OCRing
You will need a computer, a flat bed scanner, OCR (Optical Character Recognition) software and a word processor with a customizable spell checker. A sturdy book lectern is a cheap but excellent investment. These can be found in any office supply store. In addition, you will need a high-intensity lamp if you don't have good overhead or natural light: do not attempt this without good lighting.
Scanning is the least time consuming part of any etext project. It will take about half an hour to an hour to complete a hundred pages, which means that you can scan an average 200-300 page book in an evening. It is, frankly, an extremely boring task; fortunately you can listen to music or watch TV at the same time!
Any consumer-grade flatbed scanner, (these normally cost less than $100) will be fine.
We recommend that you use a commercial OCR package such as OmniPage (which we use), ReadIris, FineReader, PaperPort, TextBridge etc. These software packages can be purchased online at Amazon.com, and cost less than $100.
We use Microsoft Word but any word processor will do.
We first select a two or three letter abbreviation for the book which we will use consistently through the project. This must be different than any other book in the particular category. This is usually the first letters of the book title, although sometimes we use the authors initials (if there is no other book by that author).
After scanning, we save both the page images and the text in batches of about a hundred pages at a time. The pages are scanned 'two-up' which means that they are scanned two facing pages per image: most books will fit onto a standard 8 1/2 by 11 inch scanner plate. This reduces the labor of scanning.
We save the page images so that we can use them to proof the book (we use a two-monitor setup). This reduces the wear on the copytext and allows extraction of images easily at a later time. However, to keep the page images you will need a lot of disk space.
We scan the pages to grayscale, 300 dpi images, unless the particular page has a color illustration. We save the files as JPGs: even though this is a 'lossy' format, it saves disk space. These end up being 3300 X 2550 pixel files, and each one is a bit larger than one megabyte. Scanning to monochrome (black and white) will mean lower quality OCR and more work in the proof pass and we don't recommend this.
We save each OCR into a plain text file: although most OCR packages can recognize formatting, this can be a bit uneven. After we're done we concatenate each file into a single text file in the correct order. Then we load this into Microsoft Word, and save it as an HTML file. This is the 'Proof file'. If you are using a Macintosh with Microsoft Word, it may be better to use RTF format to save the proof file.
Some older books have a condition which we call 'bowing.' This is where the facing pages become misaligned after sitting on a shelf for many years. The problem is that one or both of any given pair of facing pages will be skewed, which reduces the OCR quality. This is particularly noticeable at the page signature boundaries. In this case it may be necessary to scan the facing pages separately. Most OCR packages can automatically straighten a skewed image and we recommend turning this feature on.
Many of the books at sacred-texts use accents and non-Latin characters. Some of these are part of the HTML 8-bit character set. Others are presented using Unicode. Your OCR package may be able to recognize accented characters automatically, which saves the trouble of inserting them by hand. We've found that adding recognition for French and German in OmniPage will enable automatic recognition of the most common accents, particularly acute, grave, umlaut and circumflex. In other cases you can use the 'training' feature found in most OCR packages to recognize additional accents.
Standard OCR packages cannot automatically recognize Greek, Hebrew, Arabic, Sanskrit, and other non-Latin alphabets. These parts of the text will either have to be entered by hand or recognized using specialized OCR packages. It is acceptable to use inline image files for small blocks of non-Latin alphabets if you cannot transcribe them by hand. We have an in-house system to transliterate Greek, Hebrew and Cyrillic, but this requires specialized knowledge of these alphabets.
3.2 Proofing
This is the part which is the most time consuming. However, even a novice should be able to proof and markup 20-50 pages in about two to four hours of a moderately difficult book, and with a bit of practice, even more. This means that it should take about ten sittings to complete an average 200-300 page book.
After scanning and OCRing the book you will need to sit down and go through the proof file to check that it matches the printed text exactly, including typographic errors in the original. Please observe the following:
Eliminate spaces before commas, semicolons, colons, exclamation marks and question marks.
Eliminate tabs, page breaks, soft hyphens, and other characters which are not supported in HTML.
Either convert em-hyphens (—) to two standard hyphens (--) or leave all of the em-hyphens in the file intact.
Either convert all curved quotes to straight quotes or leave them intact. Turn off 'Auto-quote' in your word processor.
Change any instance of a digit followed by a lower-case 'o' to an actual zero. That is, change any instance of '4o' to '40' and so on.
These can be accomplished by global search and replace before starting to proof the file.
You will need to have the copytext handy while proofing, even if you are using the page images to proof the file. Sometimes pages are accidentally omitted from the scan and you'll have to go back and do them. And sometimes you'll need to take a look at the physical book to find details which you can't see in the grayscale page image.
Generally we proof with Microsoft Word's 'Check spelling as you type' option on. This can be accessed from the Tools/Options dialog, on the 'Spelling and Grammar' tab. We turn off all of the other options on this dialog, particularly the grammar check. Turn off any 'Autocorrect' features as this may inadvertently 'fix' spelling that should be retained, or change non-English words into English words they resemble. Finally, we turn off the 'smart quotes' feature.
Take note, it is easy to 'crash' Word's spell-checker. This behavior has been consistent for every version of Word from 2.0 through the latest: you think that they would have fixed it by now, but...it's Microsoft. The key is that the spell-check apparently only runs on the text on screen. We've found that it helps to view as little of the text as possible, by carefully editing one screen at a time and then scrolling down when you're done. It also helps to edit at 200 percent, even if you don't have bad eyesight: this also cuts down on how much text is on screen at any given time. If you are going to do a global search and replace, turn the spell-checker off temporarily: this can also trigger a Word spell-check melt-down. Lastly, take note that the spell-checker doesn't like Unicode. It will happily allow you to enter words with Unicode values higher than 256, but it will promptly forget them!
Be advised. If the spell-check crashes, you will see anything from a 'helpful' dialog advising you that 'there are too many spelling errors' in the current document, all the way to a Blue Screen of Death. The way to recover from this is to save your document and close it, then reopen it, and go back to the spelling tab and turn off 'Hide Spelling Errors in this Document.' Of course, you should always save your work early and often. You should also regularly back up the spell check dictionary (see below)--sometimes a spell-check crash will completely erase the contents of the current custom spell-check dictionary. Hey Microsoft: FIX YOUR SPELLCHECKER!
Many of the books at sacred-texts, since they were published prior to the 20th century use idiosyncratic spelling, and many use 'British' spelling variants: all of these must be preserved in the electronic version.
Set up a custom spell-check dictionary. To do so in Microsoft Word 2003 or later, go to the Tools/Options Spelling and Grammar tab and click on the 'Custom Dictionaries' button. Click on 'New' and type in the book abbreviation you've selected. Then (important) you must find the dictionary in the list box on the Custom Dictionaries dialog, select it and click on the 'Change Default' button. Otherwise all of your custom words will go into 'USER.DIC.'
Under Windows XP, Microsoft Word's custom dictionaries are stored in C:\Documents and Settings\<your login>\Application Data\Microsoft\Proof. These are all just text files with one entry per line. You can manage the files from the 'Custom Dictionaries' dialog, but sometimes it is easier just to go into these files and edit them by hand. Don't worry about sorting them, they will be re-sorted when Word loads them again. Note: back up this directory often, as Word can sometimes completely erase the contents of your current dictionary during a hard crash. Technically, it truncates the dictionary file to a zero length file. The files aren't that large, so backing it is no problem.
Now we are ready to proof. We generally mark-up (see STML) the file at the same time as proofing, but for the purpose of exposition, the proofing process is discussed separately in this document.
While it is possible for a really experienced proof-reader to correct a text without a spell-checker active, a text cannot be proofed to the highest level without one. Even the best proof-readers get distracted or tired and miss errors occasionally.
In addition, proofing an electronic transcription is not exactly the same as proofing an original text. You are not trying to correct errors, but instead you are trying to get the electronic transcription to match the original text exactly, 'warts and all.'
With either the page images or the copytext at hand, go through the file from start to end. Where there is a word flagged by the spell-checker (in Microsoft Word these are underlined in red), compare it with the copytext. If it matches the copytext, add it to the custom dictionary. You do this in Microsoft Word by right-clicking on the word and selecting 'Add to Dictionary.' If it does not match the copytext, correct it so that matches the copytext.
Some words will not be flagged by the spell-checker but they do not match the copytext. These are OCR errors and can only be corrected by an attentive human being, that is, YOU. Some of these errors are because the OCR software attempts to match a word to the closest English word. Others are due to poor typography in the copytext, or a low-resolution copytext, or artistic but ambiguous fonts, particularly those with fancy ligatures.
Some instances of OCR errors are substituting certain letters with similar shape, where both the error and the original are valid English, notoriously 'b' and 'h.' This results in 'he/be,' 'band/hand' and many others. Certain early versions of OmniPage did this consistently and this will often turn up in older Project Gutenberg etexts.
Sometimes broken, skewed, or poorly printed type can result in one letter being split into two, most notably 'n' and 'ri,' e.g. 'arid' for 'and;' or 'd' mistaken for 'cl' e.g. 'down' and 'clown.' Another similar problem is where 'e' is turned into 'c,' resulting in the embarrassing error of 'seat' turning into 'scat.'
Some techniques for doing this are to read each page on the screen for comprehension, and to scan through the page on the screen backwards. Eventually you will develop a feel for potential OCR errors.
Punctuation must be also be retained from the original book, even if it is incorrect. Also be on the lookout for missing or incorrect punctuation: OCR packages have trouble with this issue to this day.
The letters 'l,' 'I' and the number '1' often get confused by even the most advanced OCR programs. Some 19th century books use a small letter which looks like 'I' for '1' which must be corrected by hand. Add to this the confusion between upper case 'O' and the digit zero, and 101 can easily turn in to 'LOL'!
There are specialized STML tags to indicate errata and punctuation errors, but in general the original text of the book must be able to be reconstructed from the electronic version.
3.3 STML Markup
We use a markup system named 'STML' (Sacred Texts Markup Language) to prepare documents for sacred-texts.
STML markup is piggybacked on top of the proof file's format (typically HTML or RTF). In other words, STML tags are written in plain text and can be edited using a Word Processor, rather than embedded in the document format (as with an XML markup language).
STML is read ('parsed') by a computer program which we have written. The output of this program is the 'book' as it appears online at the site. Typically each book is split into a series of files, normally at the chapter level. Each file is linked to an 'index' file (not to be confused with the book index). That is:
|
source |
parser |
output |
|
Proof file -> |
STML Parser-> |
index.htm |
The file which you submit to sacred-texts is the 'Proof file.' This is normally a single HTML file. We use the STML parser to generate the output files. These files are then uploaded to the site for viewing by the public.
Most STML markup is enclosed in wavy brackets { }.
This is because these brackets are rarely used in pre-20th century books. Where brackets occur verbatim in the copytext, you need to 'escape' them using a backslash: \{ and \}.
The following is a primer of the most useful STML tags. It doesn't include everything in the STML language, but just the tags which volunteers should be conversant with and insert into transcribed texts. While using STML is not required, it will greatly improve the presentation of the file at the website and allow scholars to cite the text reliably.
3.3.1 file
{file "title"}
{file "title" "filename"}
This indicates where a file break occurs. This tag has either one or two string arguments, both of which must be enclosed in double straight quotes.
The first string is the title of the file. This is what is displayed on the index page, at the bottom of the previous page link, and in the HTML TITLE tag for the file.
Usually the files are numbered sequentially automatically. In some cases it may be desirable to specify a specific file name for the file (including the '.htm' suffix), for instance {file "Chapter Four" "chap04.htm"}.
3.3.2 page
{p. NNN}
It is important to preserve the page numbers from the original book. This is because it is difficult to proof the book unless you have the original page numbers in the etext, as well as locate and fix errors after the book is posted. In addition, scholars need the page numbers to cite the text properly.
The page number is specified by the 'NNN' argument, e.g. {p. 42}. Note that there must be a period after the 'p' and exactly one space between the period and the number. NNN must not have any spaces in it, nor can there be a space between NNN and the closing wavy bracket.
Strictly speaking the NNN argument does not have to be a decimal number: it could be a roman numeral e.g. {p. xlii}, or some other text {p. title}, if the page does not have a specific number in the book. But, again, it must not have any spaces in it: {p. the end} is not correct, nor is {p. fred }.
If a word is hyphenated at the end of a page, join the portion of the word after the hyphen with the part on the first page, unless the word is footnoted on the successive page, in which case the word is concatenated on the second page. This is so that search engines can index the word intact.
If a paragraph is split between two pages and the start of the paragraph on the second page does not begin with a lowercase letter (i.e. 'a' through 'z'), put the continuation tag on the second page: {cont}. This is so that the paragraph structure can be analyzed correctly. This means that if the continuation paragraph starts with an uppercase letter, a punctuation mark, a digit, etc. you must insert a {cont} tag.
Each page number in the entire book must be unique. If you need to indicate a page number in footnote, or insert a page number which is not otherwise unique, use the {fp. NNN} variation, where NNN can be any text.
A page reference can be indicated using the {pr. } and {prr. } tags. {pr. NNN} gets converted into a reference into page NNN in the format "p. NNN," while {prr. NNN} gets converted into a simple link to the page with the text NNN: this is useful if the page number in the text is in the form "Page NNN" (mark this up as PAGE {prr. NNN}).
3.3.3 Footrefs and Footnotes.
{fr. NNN}
{fn. NNN. text...}
Footnotes consist of a matching footref (the footnote in the text) and footnote (the footnote itself).
The footref tag is used to mark a footnote reference. NNN must be a single word, number, or punctuation mark (e.g. asterisk {fr. *}).
The footref tag must have a period after the 'fr' followed by exactly one space. Do not put any space after the NNN.
The footnote tag encloses the entire text of the footnote. It begins with fn., one space, the matching NNN for the footref, a period and at least one space, followed by the text of the footnote.
For instance:
This is some text with a footnote at the end of the sentence{fr. 2}.
:
:
{fn. 2. This is the text of footnote number two...}
The footnote reference and footnote 'numbers' must be unique on the particular page (that is the page indicated by the {p. }) tag.
Note that a footref can be inside a footnote, as long as it is also unique on that page. Sometimes footnotes have footnotes!
If there are no page numbers in the book, the footnote 'numbers' must be unique in the entire text.
It is acceptable (but not desirable) to renumber footnotes to follow the above rules of uniqueness.
A footnote can be referenced using the {frr. page:note} tag. The page argument is separated from the note 'number' by a colon with no intervening spaces, e.g "See note {frr. 42:3} on page 42"
3.3.4. Images
{img basename}
{img basename "Caption"}
{thumb basename}
{thumb basename "Caption"}
It is important to include images in the text. The {img} tag inserts an image 'inline' in the text, that is, at the exact location of the tag. {thumb } inserts a placeholder graphic in the text which the user can click on to view the full-sized image. The "Caption" string is an optional title for the image. The caption is important because it assists search engines, and the caption is also automatically embedded in the HTML IMG 'ALT' attribute for the benefit of sight-impaired visitors to the site.
For instance:
{img 22004 "This is figure four, a picture of a balloon"}
Usually the {thumb } tag is used for most images to reduce bandwidth load on the site visitors and the costs of hosting the image at the site. This way, if a page with a lot of graphics is loaded, only the small thumbnail files are fetched from the server. Then if the visitor wants to view the full sized image, they can click on the thumbnail.
The 'basename' argument is the name of the file without the 'jpg' extension. That is, if the file is named 33000.jpg, the full sized image will be in the 'img' subdirectory and referenced {thumb 33000}. The equivalent thumbnail file is named 33000.jpg in the 'tn' subdirectory.
Images are stored in the directory 'img' and thumbnails in 'tn' under the main directory for the project. All files are stored in JPG format. To generate the 'img' version, cut out the image at 300 dpi, and then reduce the horizontal dimension of the image file by half, while leaving the aspect ratio intact. This can be easily done in any image processing software program using the 'resize' operation. In other words, if the 300 dpi version of the image is 600 X 300 pixels, resize it to 300 X 150. This effectively reduces the size of the file by 75%. To create the equivalent thumbnail file, reduce it to 100 pixels wide, unless it is much wider than it is high, in which case reduce the vertical dimension to 100 pixels.
Conventionally, we number the images by a three digit page number and a two digit sequence number per page, that is 32004 is the fourth image on page 320. This helps when trying to manage a lot of image rather than using descriptive titles such as "balloon.jpg." If the images have been already assigned a figure or plate number, that can be used instead, e.g. fig04 or pl5.
It helps reduce the size of the file and to make it more legible on the web to run a 'contrast' filter on it, particularly if it is simply line art. This is because there is often 'bleed-through' from the other side of the page, as well as paper speckles in the original image. This usually, but not always, cleans up the image without eliminating any information from it. It is not as desirable with half-tone photographs or color images.
When reducing the size of some images, particularly woodcuts or illustrations with a lot of fine lines, running a 'sharpen' filter will help make the result look better.
When scanning large maps, it may be helpful to do two scans, one a large one of the map at a reduced size, and a second or third full-sized cutout scan of areas with a lot of details.
To make a left or right aligned image, prefix 'r' or 'l' to the tag, e.g. {lthumb fig40 "Figure 40"}. This aligns the image on the left hand side of the page and lets the text flow around it.
To create an HTML link in the output text which references a specific image, you can use the {ir. } tag. This requires two arguments: the image basename, and the tag text, e.g. {ir. front "Frontispiece"} create a link to the location of front.jpg, with the HTML tag labeled Frontispiece.
|
Sign up for sacred-texts updates by email |
| On Twitter, follow 'sacredtexts.' |
| Sacred-texts on Facebook |
|
|
search powered by Support the Archive. |
 Buy a mug. Support this site! |